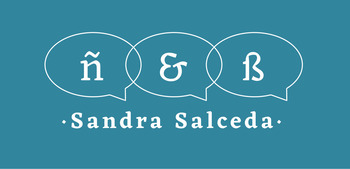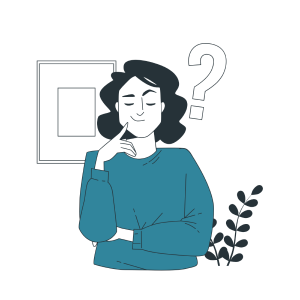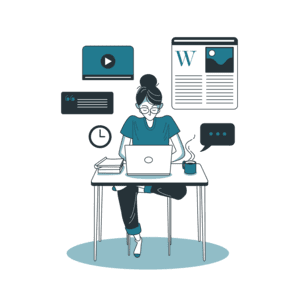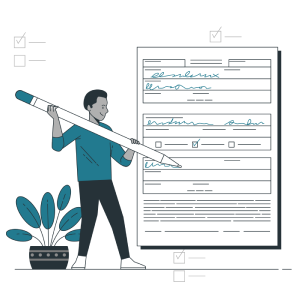En la actualidad gran parte de las gestiones entre particulares y empresas se realizan de forma telemática. Nos encontramos multitud de ocasiones en las que las empresas que nos prestan un servicio nos solicitan el envío de documentación firmada a través de correo electrónico.
Se da este caso, por ejemplo, cuando un cliente contrata una póliza de seguro y recibe por email de la compañía aseguradora un contrato que ha de devolver firmado.
Habitualmente pensamos que para que dicho documento tenga validez, debe ir firmado de nuestro puño y letra, lo cual nos obliga a imprimirlo para poder estampar nuestra rúbrica y, a continuación, escanearlo para poder devolverlo por email.

Huelga decir que esto supone un engorro para aquellas personas que no dispongan en su casa de los equipos informáticos necesarios e implica un gasto inútil de papel y tinta que podemos evitar de forma muy sencilla.
Para ello existen dos opciones, dependiendo de si disponemos de un certificado digital personal o no.
Con certificado digital
La solución más sencilla y eficaz es firmar el documento con nuestro certificado digital, que podremos utilizar tanto desde un ordenador como desde un móvil o tablet.
Existen multitud de programas para firmar documentos, pero la opción más fácil es Acrobat Reader DC, un visor de pdf gratuito que casi todos tenemos instalado en nuestro ordenador. Si no es el caso, puedes descargarlo fácilmente en https://get.adobe.com/es/reader/.
Al abrir el documento que deseamos firmar, encontraremos un menú lateral donde pulsaremos en la opción Rellenar y firmar y, a continuación, en el icono Firmar en la barra de herramientas.
Se nos abrirá una ventana donde podremos seleccionar nuestro certificado y los datos que deseamos mostrar en el documento: imagen de firma, nombre, DNI, email, fecha, etc. Introducimos la contraseña del certificado y hacemos clic en Firmar.


Por último, el programa nos pedirá que seleccionemos la posición donde queremos ubicar la firma dentro del documento.

Una vez realizada la firma, guardamos los cambios en el documento, lo archivamos en el disco duro de nuestro ordenador y enviamos una copia por correo electrónico.
Sin certificado digital
En caso de que no dispongamos de certificado digital, también podemos incluir nuestra firma en un documento PDF de forma muy sencilla. Al igual que en la opción anterior, abrimos el documento y accedemos a la herramienta Rellenar y firmar.
Ahora vamos a crear nuestra firma, que ya quedará guardada en Acrobat Reader para volver a utilizarla en un futuro. El propio programa nos da tres opciones:

- En la pestaña Texto podemos escribir nuestro nombre con el teclado y el programa simula automáticamente un texto manuscrito.
- La pestaña Dibujar es muy útil si contamos con un dispositivo con pantalla táctil, como un móvil, una tablet o una tableta gráfica. Únicamente tendremos que trazar nuestra rúbrica sobre la pantalla igual que lo haríamos sobre el papel.
- La opción más cómoda y eficaz es la pestaña Imagen. Aquí podemos incorporar una imagen escaneada de nuestra firma manuscrita, dándole al documento el mismo aspecto que si hubiera sido firmado en papel y posteriormente escaneado.
Por último, marcamos la casilla Guardar las iniciales para que el programa guarde la firma que hemos diseñado y nos permita seleccionarla al pulsar en el icono Firmar. Una vez guardada, aparecerá en la pantalla y podremos desplazarla al lugar apropiado del documento.

Para terminar, guardamos el documento, lo archivamos en el disco duro de nuestro ordenador y enviamos una copia por correo electrónico.
Si todavía tienes dudas, puedes consultar el proceso detallado en la página de ayuda de Adobe: https://helpx.adobe.com/es/reader/using/sign-pdfs.html.
Firmar un documento desde el móvil o tablet
Seguramente en alguna ocasión hayas tenido la necesidad de firmar un documento sin tener a mano tu ordenador en ese momento o simplemente no cuentas con un ordenador en casa.
Si es tu caso, has de saber que también puedes firmar tus documentos desde el móvil con la aplicación gratuita de Acrobat Reader del mismo modo que en el ordenador.
Tan solo tenemos que abrir el documento PDF con la app de Adobe y pulsar en Rellenar y firmar para introducir nuestra firma.


Al igual que en el programa de ordenador, podemos seleccionar tres opciones: (1) dibujar nuestra rúbrica sobre la pantalla táctil, (2) subir una imagen escaneada de nuestra firma manuscrita o (3) hacer una foto de nuestra firma manuscrita.

Esta aplicación también nos permite guardar la firma creada para poder utilizarla en el futuro en cualquier dispositivo donde tengamos instalado el visor de PDF de Adobe.
Y así nos quedaría el documento firmado digitalmente y listo para ser enviado por correo electrónico.

Si quieres más información sobre Traducción Jurada o necesitas contratar los servicios de un Traductor Jurado de Inglés-Español, puedes visitar mi página web o ponerte en contacto conmigo por teléfono, Whatsapp, correo electrónico o a través del formulario de contacto para conocer mis tarifas y obtener un presupuesto personalizado para tus traducciones.