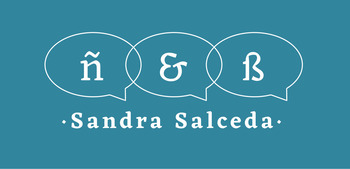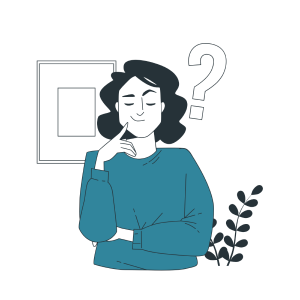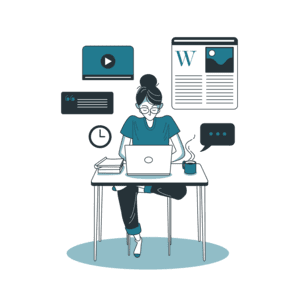En este artículo, exploraré diferentes métodos para escanear documentos utilizando tu teléfono móvil.
- Te hablaré sobre diversas aplicaciones especializadas, como Abby FineScanner, Adobe Scan, CamScanner, Genius Scan, Google Drive, Office Lens y ScanPot.
- Aprenderemos cómo utilizar la función incorporada de escaneo en la aplicación de Google Drive en dispositivos Android.
- Te explicaré los pasos específicos para escanear documentos en algunos modelos de móviles populares, como Samsung, Huawei/Honor, Xiaomi y OPPO.
Los documentos escaneados pueden ser necesarios en multiples ocasiones, como por ejemplo en el proceso de obtener una Traducción Jurada de Inglés uno de los primeros pasos es escanear tus documentos originales de manera precisa para enviarselos al Traductor Jurado.Esto es esencial para garantizar que tenga material de alta calidad para trabajar y pueda ofrecer una traducción oficial y fiel al original
También responderé algunas preguntas frecuentes sobre esta práctica. ¡Comencemos a descubrir cómo escanear documentos de manera sencilla y eficiente con tu móvil!

Aplicaciones para escanear documentos
Existen diversas aplicaciones disponibles para escanear documentos utilizando tu teléfono móvil.
Estas aplicaciones te permiten tomar fotografías de tus documentos, ajustar los bordes y realizar diferentes opciones de edición antes de guardar los documentos escaneados. A continuación, te presento algunas de las opciones más populares:
Abby FineScanner
Abby FineScanner es una aplicación que destaca por su capacidad de escaneo de alta calidad. Con esta herramienta, podrás escanear documentos de varias páginas, ya sean PDF o imágenes, con una gran nitidez y claridad.
Además, cuenta con funciones avanzadas de reconocimiento óptico de caracteres (OCR) que permiten convertir tus documentos escaneados en texto editable.
Adobe Scan
Adobe Scan es otra aplicación muy popular para escanear documentos con tu móvil. Esta herramienta cuenta con una interfaz sencilla y fácil de usar y te permite escanear documentos en segundos.
Incluye funciones de edición como recorte automático de bordes, corrección de perspectiva y mejora de la calidad de imagen.
CamScanner
CamScanner es una de las aplicaciones más utilizadas para escanear documentos con tu móvil. Con esta herramienta, podrás escanear documentos de forma rápida y sencilla y guardarlos en diferentes formatos, como PDF o imágenes.
Ofrece opciones de edición como recorte de bordes, ajuste de brillo y contraste y la posibilidad de añadir marcas de agua o firmas electrónicas.
Genius Scan
Genius Scan es una aplicación intuitiva y eficiente para escanear documentos con tu móvil. Esta herramienta te permite escanear documentos individuales o múltiples páginas y guardarlos en diferentes formatos.
Cuenta con opciones de edición como recorte automático, ajuste de contraste y filtros de color para mejorar la calidad de los documentos escaneados.
Google Drive
Google Drive, una de las aplicaciones más utilizadas para almacenamiento en la nube, también ofrece la opción de escanear documentos desde tu móvil. Sin necesidad de descargar una aplicación adicional, puedes utilizar la cámara de fotos de Google Drive para capturar la imagen del documento.
También podrás realizar ajustes como cambiar el nombre del archivo o ajustar el recorte antes de guardar el escaneo.
Office Lens
Office Lens, desarrollada por Microsoft, es una aplicación que te permite escanear documentos, pizarras y tarjetas de visita utilizando la cámara de tu móvil.
Esta herramienta cuenta con reconocimiento óptico de caracteres (OCR) que te permite convertir tus documentos en archivos de Word, PowerPoint o PDF y también ofrece opciones de edición como recorte automático y mejora de imagen.
ScanPot
ScanPot es una aplicación versátil para escanear documentos con tu móvil. Con esta herramienta, podrás escanear documentos en varios formatos, como PDF o imágenes, y guardarlos en la nube o en el almacenamiento de tu dispositivo.
Además, ofrece opciones de edición como recorte, corrección de perspectiva, ajuste de brillo y contraste y la posibilidad de añadir notas o marcas de agua.
Cómo escanear documentos con Google Drive
Google Drive ofrece una alternativa muy práctica para escanear documentos directamente desde tu dispositivo móvil. Con la aplicación de Google Drive en dispositivos Android puedes utilizar la cámara de fotos para capturar imágenes de los documentos y convertirlos en archivos digitales.
Uso de la cámara de fotos de Google Drive
Para escanear un documento con Google Drive, sigue estos sencillos pasos:
- Abre la aplicación de Google Drive en tu dispositivo Android.
- Selecciona la opción de añadir un nuevo archivo o documento.
- Haz clic en la opción de ‘Escaneo’ o ‘Cámara’ en el menú desplegable.
- Alinea el documento dentro de la pantalla de tu dispositivo y asegúrate de que esté bien enfocado.
- Pulsa el botón de captura para tomar la fotografía del documento.
Ajustes y opciones de edición en Google Drive
Una vez hayas capturado la imagen del documento, Google Drive proporciona opciones para ajustar y editar la imagen antes de guardarla como archivo escaneado. Entre las opciones de edición disponibles se encuentran:
- Cambiar el nombre del archivo para una mejor organización
- Ajustar el recorte para enfocar únicamente la parte relevante del documento
- Aplicar mejoras automáticas para optimizar la calidad de la imagen
- Realizar ajustes manuales de brillo, contraste y saturación
Cuando tengas ajustada la imagen según tus preferencias, puedes guardar el documento escaneado en tu cuenta de Google Drive para acceder a él en cualquier momento y desde cualquier dispositivo.
Recuerda siempre revisar la configuración de tu cuenta para asegurarte de que los archivos escaneados se sincronicen correctamente y estén disponibles en la nube.
Escanear documentos en dispositivos específicos
Samsung
Para escanear documentos en dispositivos Samsung, debes habilitar la función de ‘Escanear documentos’ en la aplicación de Cámara. Abre la aplicación de Cámara, ve a los ajustes de la cámara y activa la opción ‘Escanear documentos’. Luego, coloca el documento dentro del marco de la cámara y la aplicación se encargará de escanearlo automáticamente. Puedes ajustar los bordes y guardar el documento escaneado en tu galería.
Huawei/Honor
En dispositivos Huawei/Honor, puedes escanear documentos seleccionando la opción ‘Reconocimiento de documentos’. Abre la aplicación de Cámara, selecciona la opción ‘Más’ y luego elige ‘Reconocimiento de documentos’. A continuación, coloca el documento frente a la cámara y espera a que la aplicación lo escanee. Una vez completado el escaneo, podrás guardar el documento y realizar ajustes adicionales si lo deseas.
Xiaomi
Los dispositivos Xiaomi ofrecen diferentes opciones para escanear documentos. Puedes utilizar la aplicación ‘Escáner’, que está disponible en tu teléfono Xiaomi, para escanear documentos. También puedes utilizar la aplicación ‘Galería’, donde encontrarás la opción de escanear documentos. Simplemente abre la aplicación que desees, selecciona la opción de escaneo de documentos, coloca el documento frente a la cámara y la aplicación se encargará del resto.
OPPO
En dispositivos OPPO, puedes utilizar la aplicación de Google Drive para escanear documentos. Abre la aplicación de Google Drive, selecciona el símbolo ‘+’ y luego elige la opción ‘Escanear’. Coloca el documento frente a la cámara y espera a que la aplicación lo escanee. Después de completar el escaneo, podrás guardar el documento y realizar cualquier ajuste necesario.
Este artículo te ha proporcionado los pasos específicos para escanear documentos en tu móvil, dependiendo del modelo que tengas. Sigue las instrucciones correspondientes a tu dispositivo y aprovecha al máximo la función de escaneo para organizar tus documentos de manera rápida y sencilla.
Preguntas frecuentes sobre escanear documentos con el móvil
Escanear documentos con aplicaciones móviles es seguro siempre y cuando se utilicen aplicaciones fiables y se sigan algunas precauciones básicas. Las aplicaciones mencionadas anteriormente (Abby FineScanner, Adobe Scan, CamScanner, Genius Scan, Google Drive, Office Lens y ScanPot) son ampliamente utilizadas y tienen buenas calificaciones en las tiendas de aplicaciones.
Para garantizar la seguridad al escanear documentos, se recomienda:
– Descargar las aplicaciones solo de fuentes fiables, como las tiendas oficiales de aplicaciones
– Leer las opiniones y reseñas de otros usuarios antes de descargar una aplicación
– Actualizar regularmente las aplicaciones para asegurarse de tener las últimas correcciones de seguridad
– Tomar precauciones al compartir documentos escaneados, especialmente si contienen información confidencial
Sí, muchas de las aplicaciones mencionadas en este artículo permiten escanear varios documentos a la vez. Por ejemplo, Abby FineScanner, CamScanner, Genius Scan y ScanPot ofrecen la función de escaneo en lote que permite capturar múltiples documentos en una sola sesión de escaneo.
Esta función es especialmente útil cuando se necesita escanear varias páginas o documentos en poco tiempo. Solo debes colocar los documentos uno tras otro frente a la cámara de tu dispositivo móvil y la aplicación se encargará de capturar cada página de forma individual.
Al escanear documentos con tu móvil, generalmente tendrás la opción de guardar los archivos en diferentes formatos. Los formatos más comunes son PDF y JPEG.
El formato PDF es ideal para preservar la calidad y el formato original del documento escaneado. Además, es compatible con la mayoría de los dispositivos y plataformas.
El formato JPEG, por otro lado, es una buena opción si necesitas comprimir el tamaño del archivo o compartir el documento escaneado a través de aplicaciones de mensajería o redes sociales.
En algunas aplicaciones, como Adobe Scan y CamScanner, también puedes guardar los documentos en formatos adicionales como PNG y TIFF, dependiendo de tus necesidades específicas.
Si quieres más información sobre Traducción Jurada o necesitas contratar los servicios de un Traductor Jurado de Inglés-Español, puedes visitar mi página web o ponerte en contacto conmigo por teléfono, Whatsapp, correo electrónico o a través del formulario de contacto para conocer mis tarifas y obtener un presupuesto personalizado para tus traducciones.